Trik Membuat Slide Loading pada Microsoft Power Point 2007
Posted by: Reno Muhammad Posted date: 01.04 / comment : 0
Kali ini Pelukis Syair akan membagikan trik cara membuat slide loading pada microsoft power point 2007. Hal pertama yang harus dilakukan adalah buka Ms Office Power Point 2007. Setelah Ms Office Power Point 2007 terbuka, ikuti langkah-langkah berikut ini:
1. Membuat Background
- Buat slide kosong dengan cara : pada menu Home -> New Slide -> lalu pilih Blank.
- Klik kanan pada slide kosong tadi, pilih Format Background.
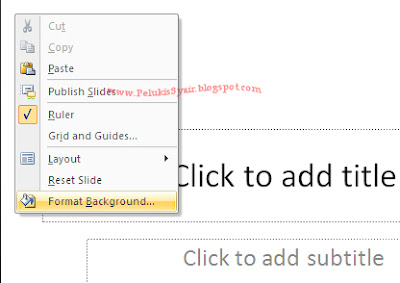
- Pada tab Fill, pilih Picture or texture fill.
- Tepat di bawah Insert From pilih file. Akan muncul layar yang meminta anda untuk memilih gambar yang anda inginkan. Setelah selesai memilih, klik tombol insert .
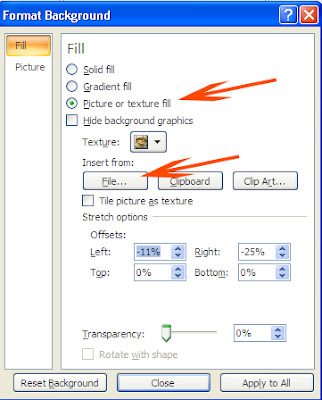
- Masih dalam menu format background, pilih tab picture -> recolor -> background color 2 lightclose, kemudian pilih close.
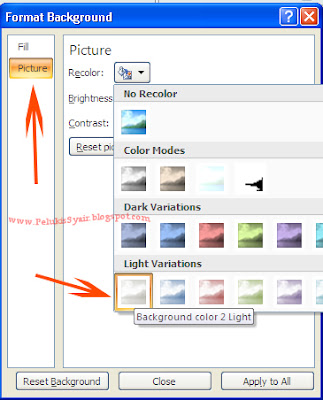
NB : Jika anda menginginkan gambar tetap seperti file aslinya, Jangan di rubah option pada Picture atau pilih No Recolor.
2. Menyisipkan Shape (Part I) dan Teks
- Pada menu insert, klik shape -> Rounded Rectangle.
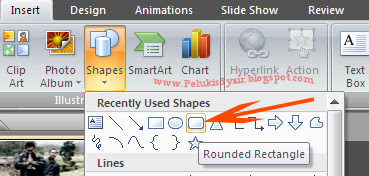
- Gambar sebuah segiempat pada slide dengan cara drag mouse anda.
- Setelah itu, klik kanan pada segiempat yang telah anda buat barusan. Pilih size and potition.
- Pada kota dialog yang muncul, masukkan heigth: 0,83" dan width: 8,67". Klik Close.
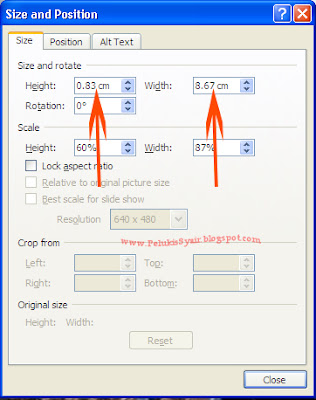
- Klik kanan sekali lagi pada segiempat tadi, lalu pilih Format Shape.
- Pada bagian fill, pilih solid fill -> color: black, text 1. Masukkan nilai transparansi sebesar 72%.
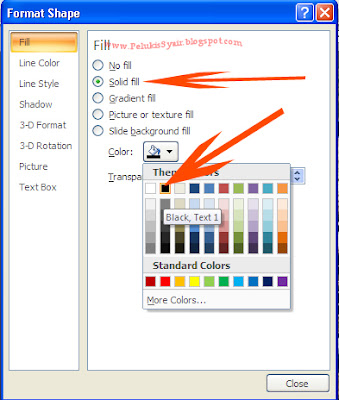
- Pada bagian line color, pilih solid color -> color: red.
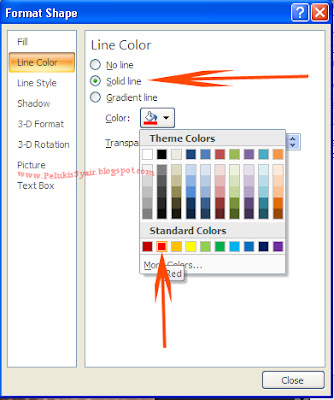
- Pada bagian Line Style, masukkan width: 3 pt. Lalu close .
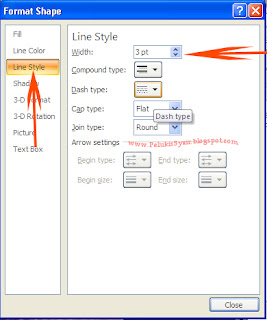
- Masukkan tulisan pada segiempat tersebut dengan cara klik kanan -> edit text. Masukkan text yang anda inginkan. Misalnya: Now Loading...Please wait.
3. Menyisipkan Shape (Part II)
- Pilih segiempat tadi (klik). Pada menu home -> paste -> duplicate.
- Akan ada sebuah segiempat yang baru. Klik kanan segiempat yang baru tersebut lalu pilih format shape -> fill -> solid fill -> color -> Red -> Transparency -> 25%
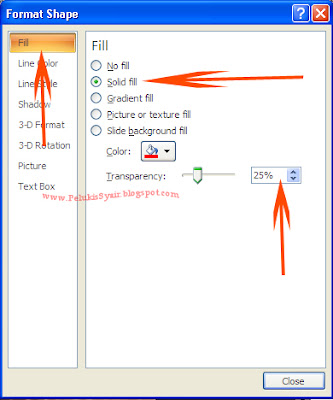
- Pada bagian Line color -> solid line -> Color -> Yellow -> close.
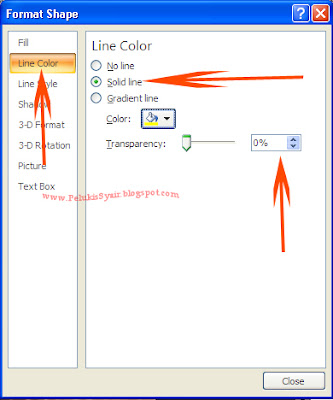
- Selanjutnya, tempatkan segiempat kedua (hasil dupliklat tadi/sekarang yang mempunyai warna merah garis kuning, jika anda tepat mengikuti langkah-langkah diatas) pada segiempat pertama sehingga kedua segiempat tersebut saling bertumpukan atau saling berimpit.
4. Membuat Efek Animasi
Agar kelihatan kerennya, kita akan menambah efek animasi pada slide yang telah kita buat. Ikuti angkah-langkah berikut ini:
- Pilih segiempat yang berwrna hijau tadi. Pada menu animation -> costum animation. Akan muncul jendela costum animation pada sisi kanan layar komputer anda.

- Add effects -> entrance -> more effects -> wipe -> ok
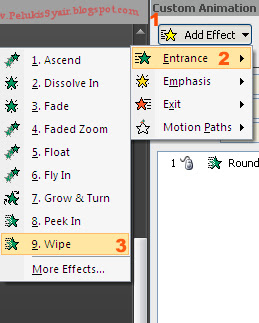
- Pada layar costum animation di sebelah kanan, klik kanan pada animasi tersebut lalu pilih effect options.

- Pada tab effects -> direction: from left.
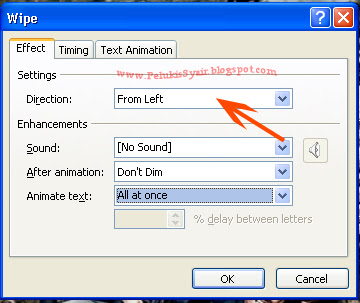
- Pada tab timing -> start: with previous, delay: 0,8 seconds, dan speed: 10 seconds. Lalu ok.
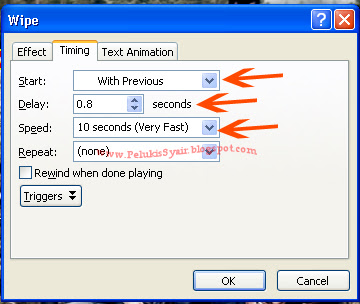
- Pada menu animation (Pojok kanan atas), beri tanda centang pada automatically after (di bawah advanced slide) dan masukkan nilainya 00:11
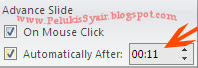
- Selesai. Slide yang telah anda buat seolah-olah sedang melakukan proses loading untuk memulai presentasi anda selanjutnya.
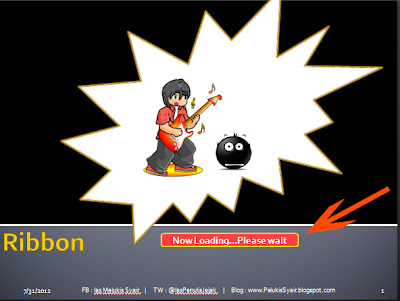
Tagged with:
Microsoft Power Point
Reno Muhammad
This is a short description in the author block about the author. You edit it by entering text in the "Biographical Info" field in the user admin panel.
Langganan:
Posting Komentar (Atom)
Popular Posts
-
Cara Mudah dan Cepat Download Video di youtube lewat HPassalamualaikum wr wb Bagaimana cara mendownload video youtube lewat HP ? Sebetulnya pertanyaan ini tidak perlu terlontar jika pengunjung ...
-
39 Kata Kata Mutiara Bahasa Inggris dan ArtinyaCara mudah belajar bahasa Inggris – Kata kata mutiara bahasa Inggris dan artinya memang sangat banyak dicari sebagai sebuah bentuk p...
-
Pengertian Coding, Indexing, Assembling dan FillingCoding •Istilah untuk baris perintah program yang ditulis programmer dalam pembuatan sebuah program komputer. •Tahapan menterjemahkan data a...
-
Tutorial Cara Memisahkan Isi Gambar GIF satu persatu Perframe Dengan PhotoscapeJayati Pedia - GIF (Graphic Interchange Format) Jenis file gambar ini sering kita jumpai dan sering kita Pakai, Salah satu ciri khas tipe g...
-
Kartu Ucapan Hari Natal 2013 & Tahun Baru 2014Kreasi | Informasi | Menjelang pergantian tahun dari 2013 ke 2014 pastinya teman-teman semua ingin memberikan ucapan tahun baru 2014 ke o...
-
Siswi SMP di Jakarta Pemeran Video MesumSiswi SMP di Jakarta Pemeran Video Mesum. Penyidik Polres Jakarta Pusat masih menyelidiki kasus perekaman video adegan mesum pelajar di seb...
-
Mengenal Tipuan Tentang E-Mail PhisingDi zaman moderen sekarang orang sudah familiar dengan yang namanya e-mail, dari anak-anak sampai orang dewasa pun sudah tahu apa itu namanya...
-
Kata Kata Bijak Menyetuh HatiSetiap orang pastinya pernah merasakan rasa purus asa, bisa disebabkan oleh rencananya yang gagal ataupun karena cintanya yang ditolak. Apa...
-
hati-hati dengan situs-situs jejaring sosialSitus-situs jejaring sosial seperti Facebook tidak hanya menawarkan peluang baru bagi dunia, tapi juga membuka bahaya, menurut para eksekuti...
-
Point Blank Offline 2013 New TutorialPB Offline 2013 Halo sobat, kali ini saya mau berbagi beberapa trik tentang Point Blank Offline 2013 . Related Post : Download Games Point B...






Tidak ada komentar:
Posting Komentar